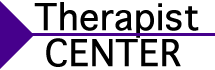[ad_1]
Formula Basics
Formulas in Microsoft Excel start with an equivalent indication. The equivalent indication informs Excel that the prospering characters make up a formula. Excel will treat your entry as text and the computation will stop working if you do not get in the equivalent indication.
To demonstrate how solutions work, we’ll start with an easy workout by picking blank cell A1. Type =5 +5, and press Enter. Excel carries out the computation and produces an outcome of 10 in cell A1.
Notice the formula bar reveals the formula you simply typed. What appears in the cell is the outcome; exactly what appears in the formula bar is the hidden worth, which is a formula in this case.
Excel Order of Calculations
When carrying out computations in a formula, Excel follows specific guidelines of precedence:
Excel determines expressions within parentheses.
Excel determines reproduction and department prior to addition and subtraction.
Excel determines successive operators with the exact same level of precedence from left to.
For example, the formula = 10+10 * 2 provides an outcome of 30 as Excel multiplies 10 by 2 then includes10 The formula =-LRB-10+10) * 2 produces an outcome of 40. This is due to the fact that Excel determines the expression (10+10) within the parentheses. It then increases by 2.
If you are not sure of the order where Excel determines, utilize parentheses – even if the parentheses aren’t required. Parentheses likewise make your solutions much easier to check out.
Referencing Cells in Formulas
You can consist of or reference other cells in a formula. The outcome of the formula depends on the worths in the referenced modifications and cells instantly when the worths in the referenced cells alter when you do so. This is exceptionally effective in what-if situations.
To see how this works, get in 10 in cell A1. Now choose cell A2 and type =A1 * 2. The worth in cell A2 is20 The worth in cell A2 will likewise alter if you alter the worth in cell A1 from 10 to any worth. Cell recommendations are specifically handy when you produce complicated solutions, or carry out what-if analysis.
To referral cells in your formula you can pick them with your tip instead of needing to type. To get in a formula in cell A1 that recommendations cells A2 and A3, do the following:
- Select cell A1, and type an equivalent indication.
- Click cell A2, and type a plus indication.
- Click cell A3, and press Enter.
The active cell does not need to show up in the existing window for you to get in a worth because cell. You can reference cells any where; in existing worksheet, another worksheet or perhaps cells in other workbooks. You just scroll through the worksheet without altering the active cell and click cells in remote locations of your worksheet, in other worksheets, or in other workbooks, as you develop a formula. The formula bar shows the contents of the active cell, no matter which location of the worksheet is presently noticeable.
Relative, Absolute, and Mixed References
Relative recommendations describe cells by their position in relation to the cell which contains the formula. A relative referral to cell A1, for instance, appears like this: =A1.
Absolute recommendations describe cells by their repaired position in the worksheet. An outright referral to cell A1 appears like this: =$ A$ 1.
A blended referral consists of an outright referral and a relative referral. A blended referral to cell A1, for instance, appears like this: =$ A1 or =A$ 1.
If the dollar indication precedes just the letter such as $A1, the column A is outright, and the row 1 is relative. If the dollar indication precedes just the number such as A$ 1, the column A is relative, and the row 1 is outright. When you start copying solutions from one place to another,
Mixed and outright recommendations are crucial. When you paste and copy, relative recommendations change instantly, while outright recommendations do not. If you copy this formula =B$ 1+$ B2 from cell A1 to B2, this indicates. In cell B2, the formula would get used to =B$ 1+$ B3.
You can alter referral types by pushing F4. The list below actions demonstrate how:
1. Select cell A1, and type =B1+ B2 (however do not push Enter).
2. When, move the cursor near B1 and press F4. The formula ends up being =$ B$ 1+ B2. When, move the cursor near B2 and press F4. The formula ends up being =B1+$ B$ 2.
3. Press F4 once again on either B1 or B2 to alter the referral to combined; relative column and outright row.
4. Press F4 once again to reverse the combined referral; outright column and relative row.
5. Press F4 once again to go back to the initial relative referral.
Relative referral is the default. Utilize F4 to do so if you desire to make a recommendation outright or combined.
References to Other Worksheets
You can describe cells in other worksheets within the exact same workbook simply as quickly as you describe cells in the exact same worksheet. To get in a recommendation to cell A2 in Sheet2 into cell A1 in Sheet1, do this:
1. Select cell A1 in Sheet1, and type an equivalent indication.
2. Click the Sheet2 tab.
3. Click cell A2, then press Enter.
After you push Enter, Sheet1 is now active. Select cell A2, and you will see that it consists of the formula =Sheet2!A2.
The exclamation point separates the worksheet part of the referral from the cell part.
References to Worksheets in Other Workbooks
You can describe cells in worksheets in other workbooks in the exact same method you describe cells in other worksheets within the exact same workbook. These recommendations are called external recommendations. To get in a recommendation to Book2 in Book1, follow these actions:
1. Create 2 workbooks; Book1 and Book2
2. Select cell A1 in Sheet1 of Book1, and type an equivalent indication.
3. Change to Book2. Click to choose A2.
4. Press Enter
After you push get in, your formula needs to be =-LRB- ***************) Sheet1!$ A$ 2. This referral has 3 parts: The Workbook Book2 in square brackets, the cell and the worksheet. Referencing cells in external workbooks by picking the workbook, then worksheet, and then the cell you desire to referral.
Learn more about Excel spreadsheet at [http://www.tayop.net.au/ExcelTraining/tabid/59/Default.aspx]
[ad_2]